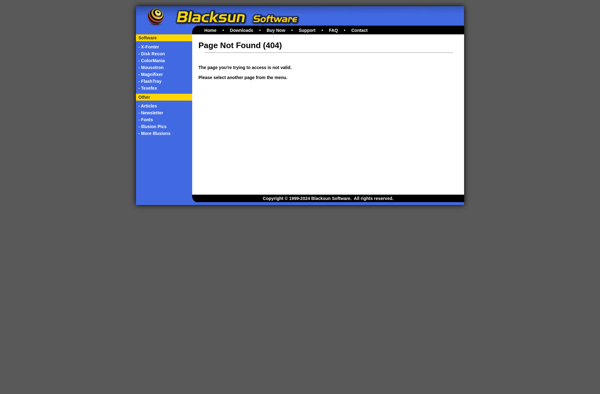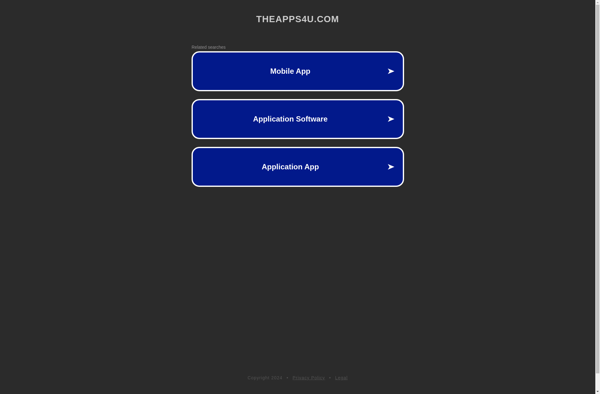Description: Magnifixer is a free screen magnification software that allows users to zoom in on parts of their screen. It has customizable magnification levels and can track mouse and text cursor movements.
Type: Open Source Test Automation Framework
Founded: 2011
Primary Use: Mobile app testing automation
Supported Platforms: iOS, Android, Windows
Description: Draw on my screen is a lightweight software that allows you to annotate, draw, and add text overlays on your computer screen. It can be used to add visual context during presentations, meetings, lectures, tutorials, and more.
Type: Cloud-based Test Automation Platform
Founded: 2015
Primary Use: Web, mobile, and API testing
Supported Platforms: Web, iOS, Android, API