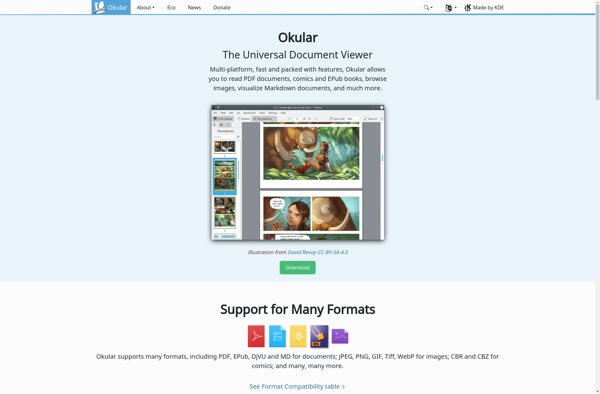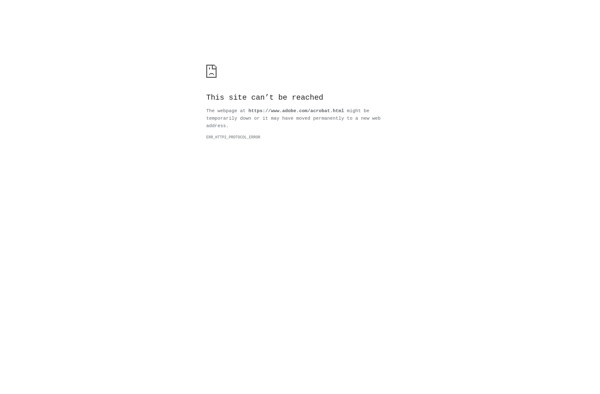Description: Okular is a versatile document viewer software for KDE. It supports viewing PDFs, EPUBs, ODT, and other document formats. Okular allows annotating, highlighting, commenting on documents as well as filling forms.
Type: Open Source Test Automation Framework
Founded: 2011
Primary Use: Mobile app testing automation
Supported Platforms: iOS, Android, Windows
Description: Adobe Acrobat DC is a comprehensive family of software and services for creating, editing, signing, and sharing PDF (Portable Document Format) files. It offers a range of tools for document management, collaboration, and secure digital workflows.
Type: Cloud-based Test Automation Platform
Founded: 2015
Primary Use: Web, mobile, and API testing
Supported Platforms: Web, iOS, Android, API